クマです。
最近レジャーナノSをよく触っているので、いい機会なので、
ハードウェアウォレットで人気のレジャーナノSの使い方をなるべく詳しく書いてみたいと思います。
まずは購入する際の注意点です。
レジャーナノSを購入する際の注意点
(Ledger NanoS)レジャーナノSを購入する際は
フランスのLedger社公式サイト、
もしくはLedger社の公式HPにも記載されている
正規代理店EARTH SHIP社さんから購入しましょう。
ちなみにLedger社サイトから直接買った方が、数千円は安く買えます。が、
海外からの発送になりますので、時間もかかりますし、当然日本語のサポートもありません。
日本語のサポートが欲しいという方は正規代理店のEARTH SHIP社から購入しましょう。
※特にメルカリ、ヤフオク等の個人売買のサイトからの購入は絶対やめましょう。
流通段階で、ウイルス等を仕込まれるリスクにさらされますので、絶対にやめましょう。
日本の正規代理店EARTH SHIP社のサイトはこちら↓
フランスのLedger社公式サイトはこちら↓
では、レジャーナノSの設定に入っていきます。
レジャーナノS本体の設定。
まず付属のケーブルでパソコンに接続します。
welcome

次に、「Press both buttons to begin」(両方のボタンを押すとはじまるよ)とでます。
LedgerNanoS(レジャーナノS)の基本操作は
左右のボタンで選択して、両方のボタンの同時押しが決定になります。
指示どおり両方のボタンを同時に押して先に進みましょう。
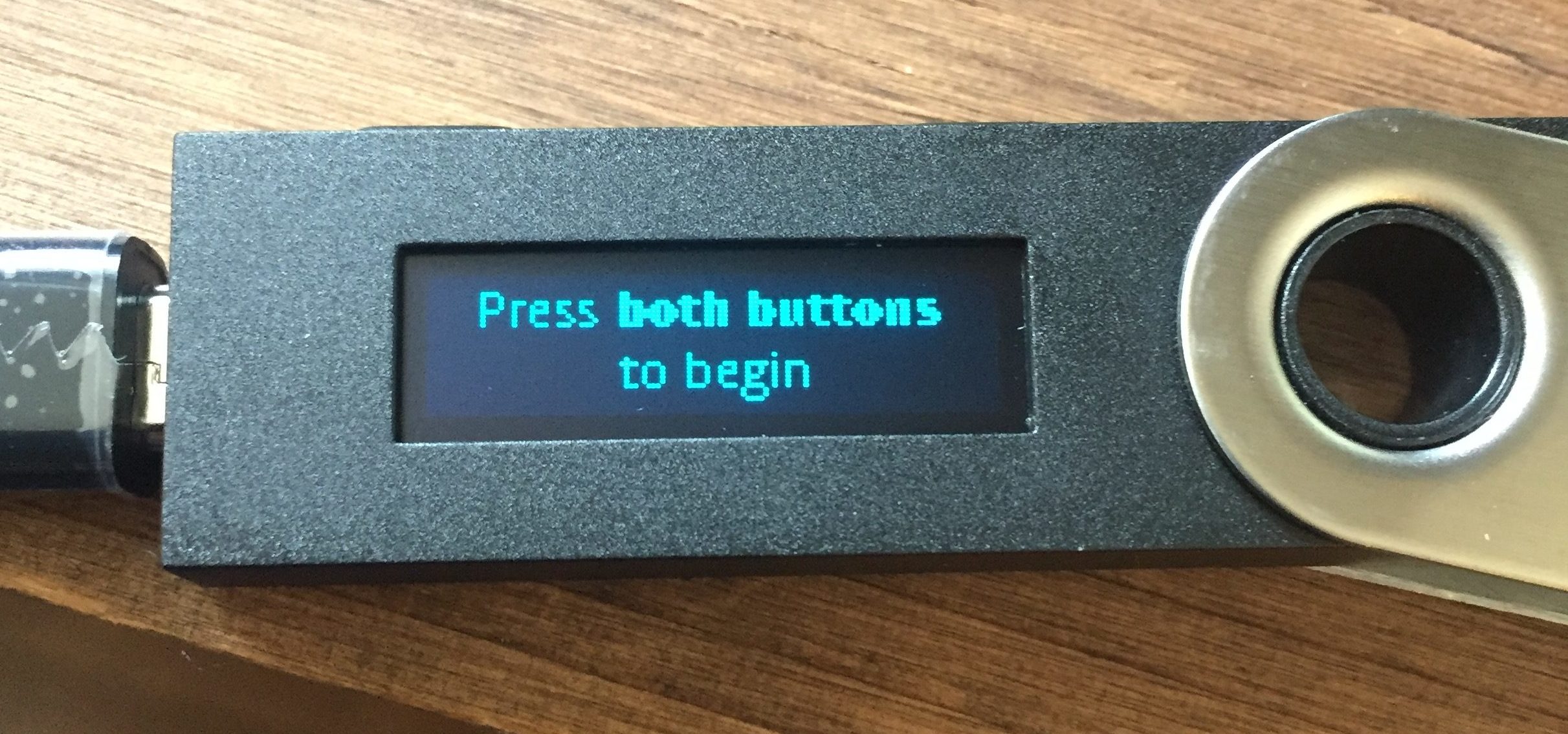
「Configure as new device?」 (新しいデバイスとして設定しますか?)
と聞かれてますので、新しいデバイスとして設定するので、右のボタンを押して決定しましょう。
ちなみに左のボタンを押すと、別のウォレットの復元ができます。
復元、バックアップに関する記事はこちらにまとめてます。
 【画像付き】Ledger nanoS(レジャーナノS)のリカバリーフレーズからの復元方法。
【画像付き】Ledger nanoS(レジャーナノS)のリカバリーフレーズからの復元方法。
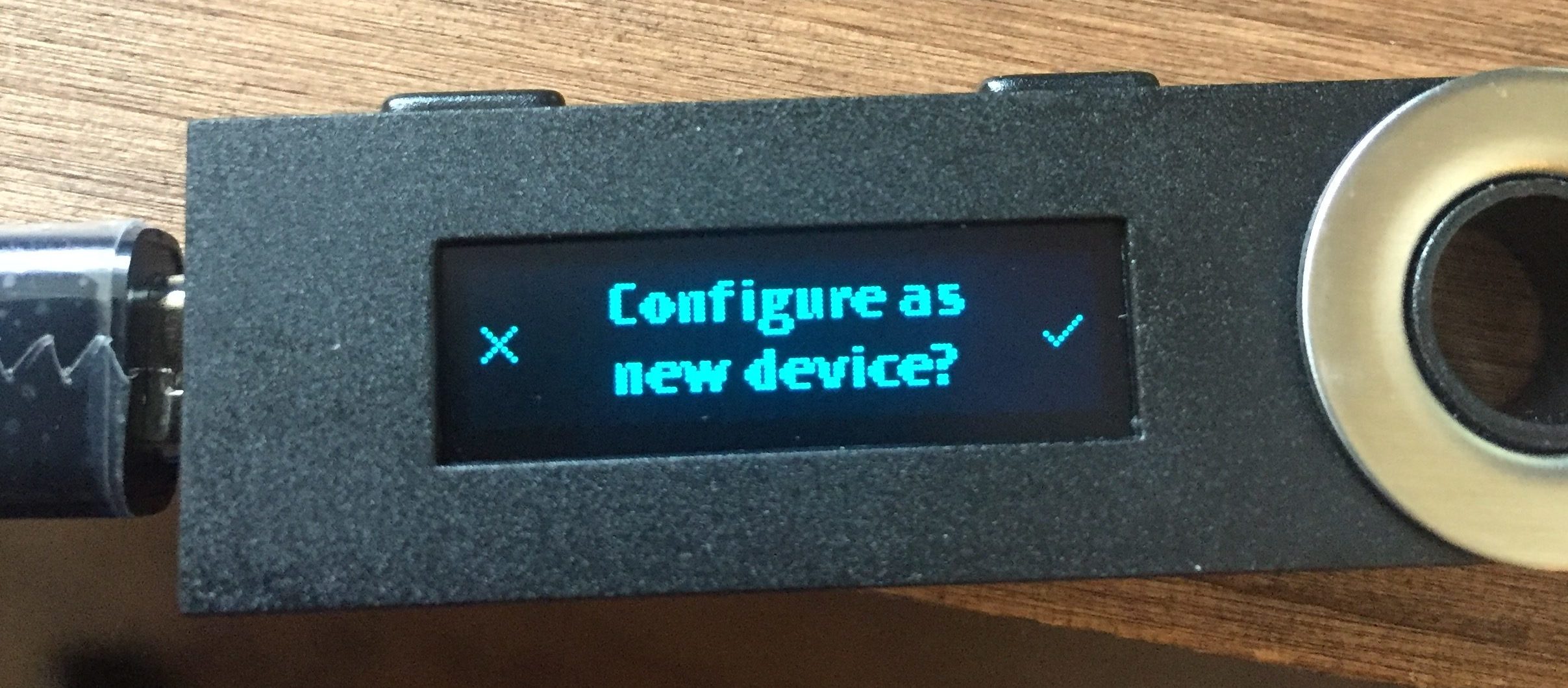
PINコードの設定
次はピンコードの設定です。

任意の数字を入力して設定していきましょう。
左のボタンで数字が下がっていき、右のボタンで数字が上がっていきます。
両方のボタン同時押しで決定です。
最低で4桁、最高8桁までピンコードは設定できます。
自分で忘れないようにメモしておきましょう。
忘れるとレジャーナノSにアクセスできなくなりますので、注意してください。
(最悪この後のリカバリーフレーズがあればなんとかなりますが。。)
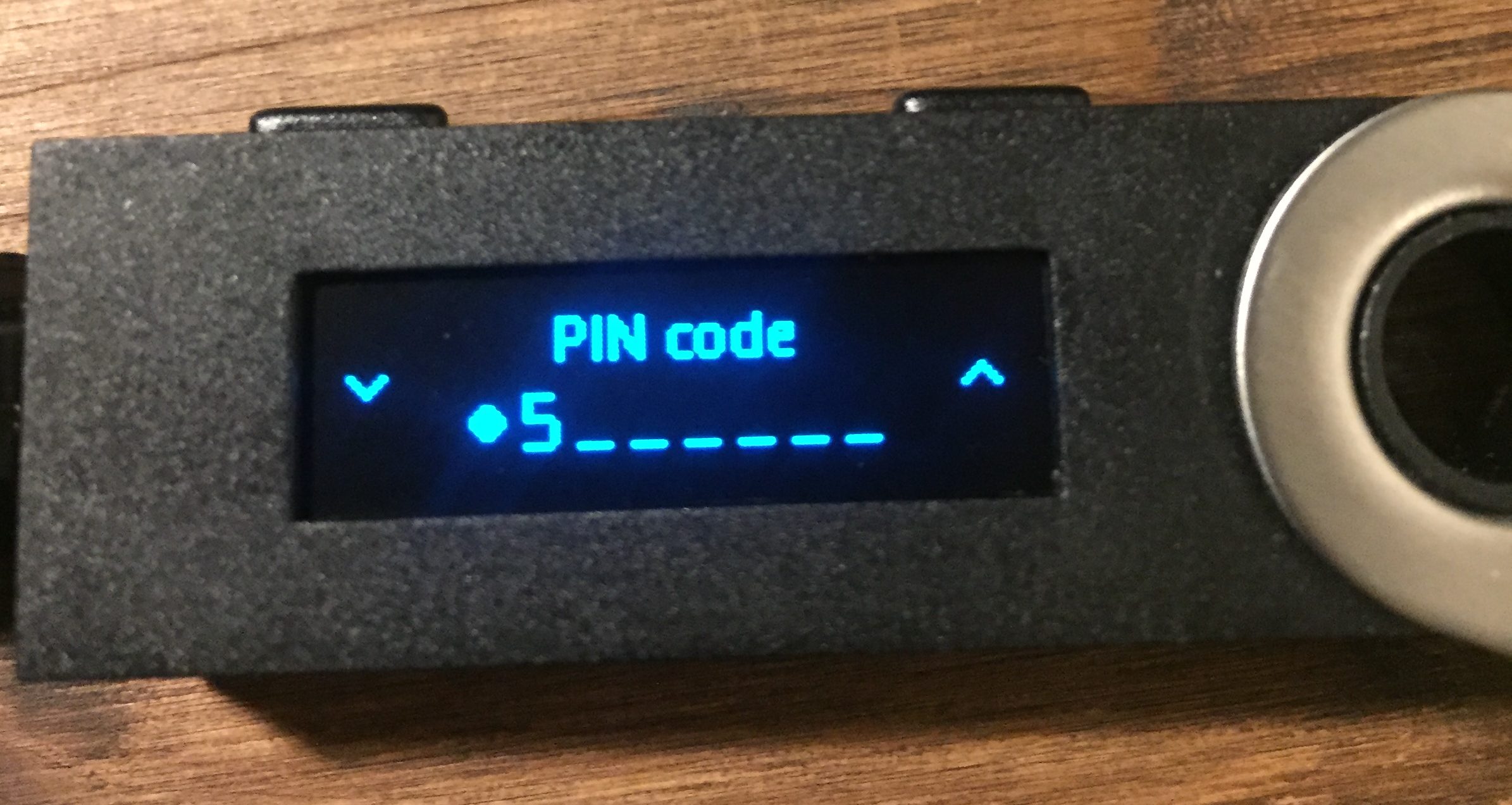
設定したらボタン同時押しで決定。
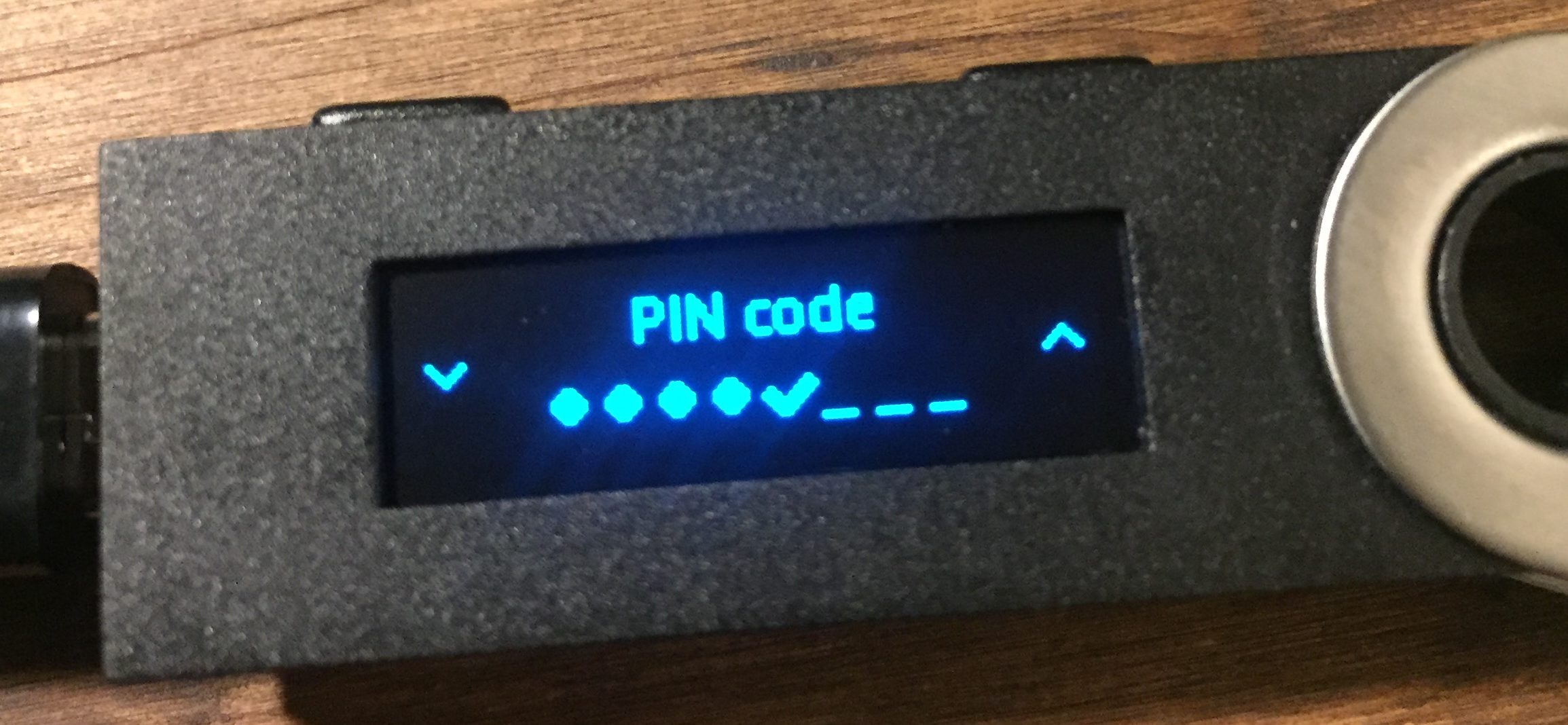
Confirm your PIN code (あなたのピンコードの確認)が出てきます。ボタン同時押しで先に進む。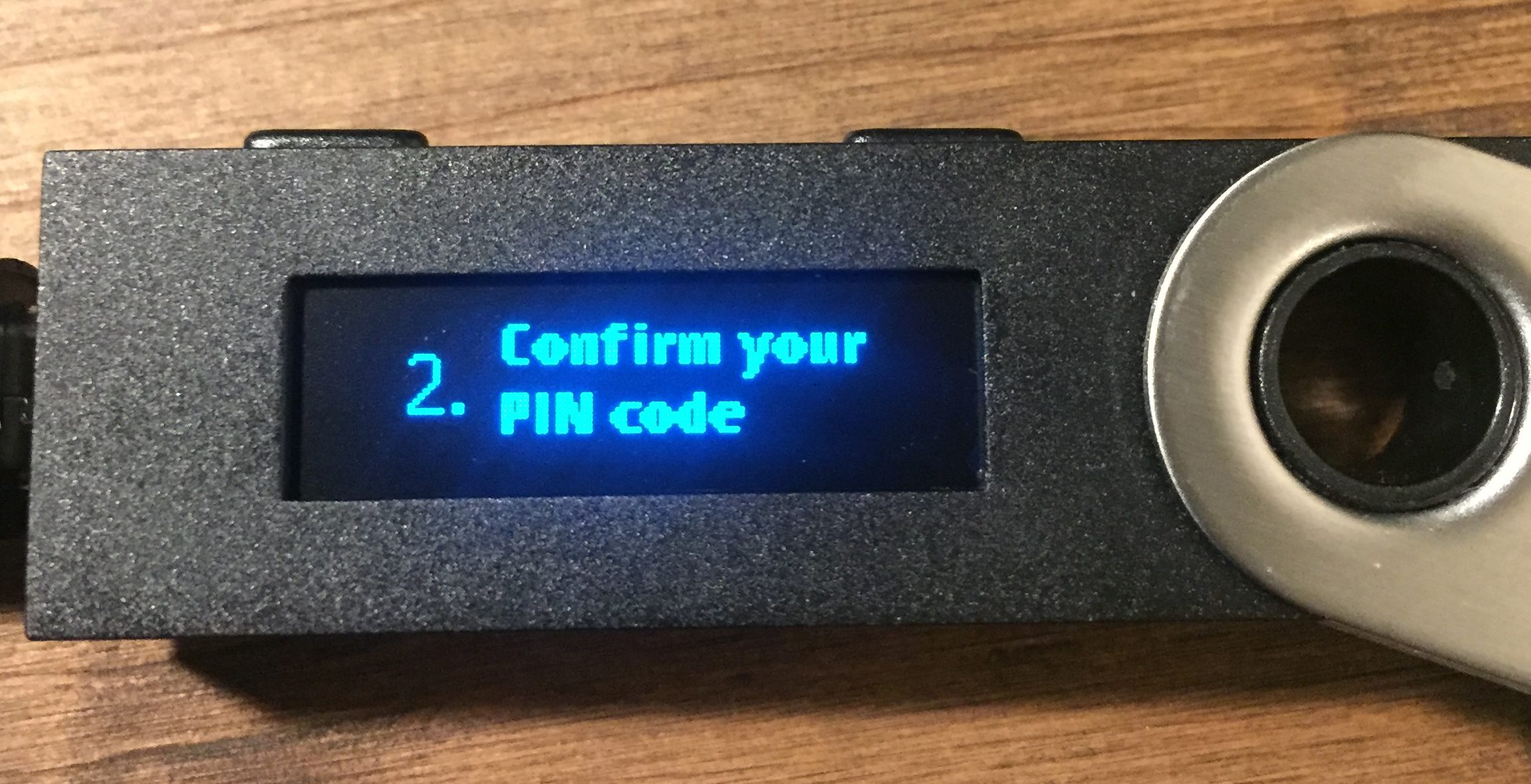
さっき設定したピンコードを再度入力。
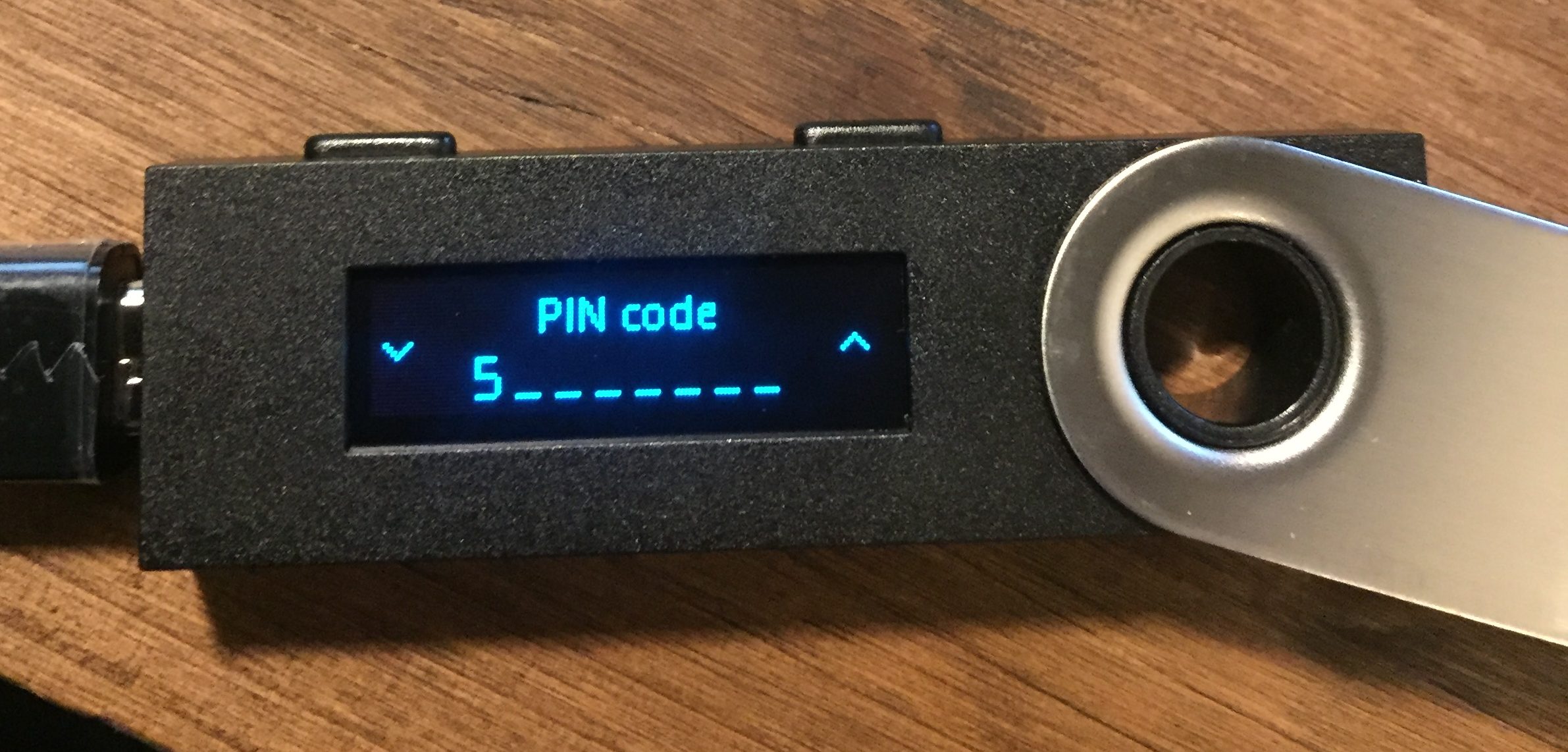
リカバリーフレーズを書き写す
次はすごく大事な段階、リカバリーフレーズを書き写す段階に入ります。
Write down your recoverry phrase(リカバリーフレーズを書き写してね)
ボタン同時押しで進めます。

ここから♯1から♯24まで順番に単語が出てきます。
右のボタンを押すと順番に単語が表示されていきます。

付属のメモ用紙がついてますのでこちらに書き留めていきましょう。
順番通りに綴りも間違えないように全て書いていきましょう。
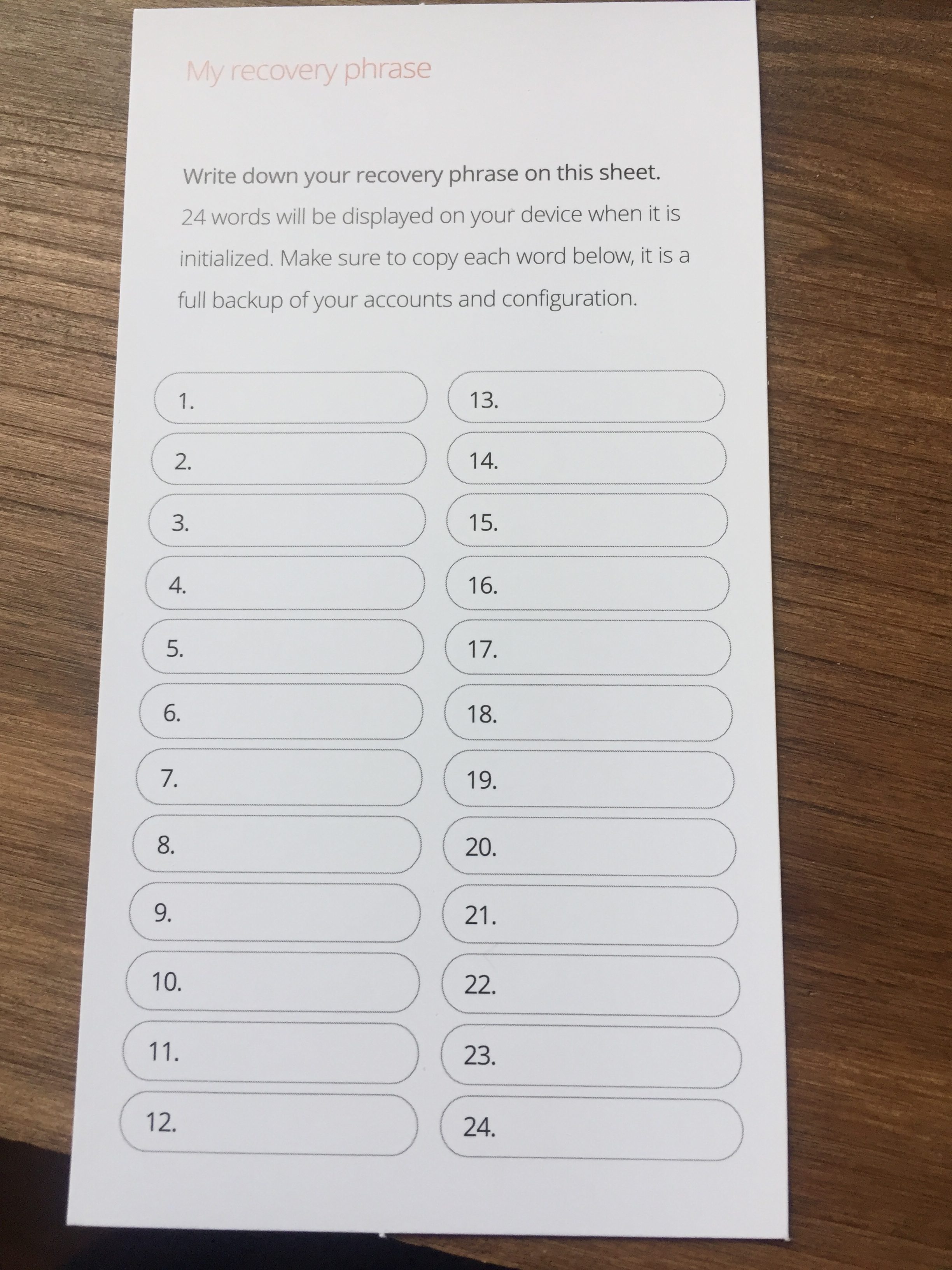
リカバリーフレーズは、仮想通貨を保管する上で、最も重要なものだと言っても過言ではありません。
例えば、今設定しているナノSが故障して使えなくなったとしても、別の端末があれば、復元可能です。
逆を言ってしまうと、このリカバリーフレーズが他人に渡ると、簡単に復元されてしまうという事です。
くれぐれも厳重に保管しましょう。
 【画像付き】Ledger nanoS(レジャーナノS)のリカバリーフレーズからの復元方法。
【画像付き】Ledger nanoS(レジャーナノS)のリカバリーフレーズからの復元方法。
次はConfirm your recovery phrase(リカバリーフレーズの確認)
ボタン同時押しで進む。
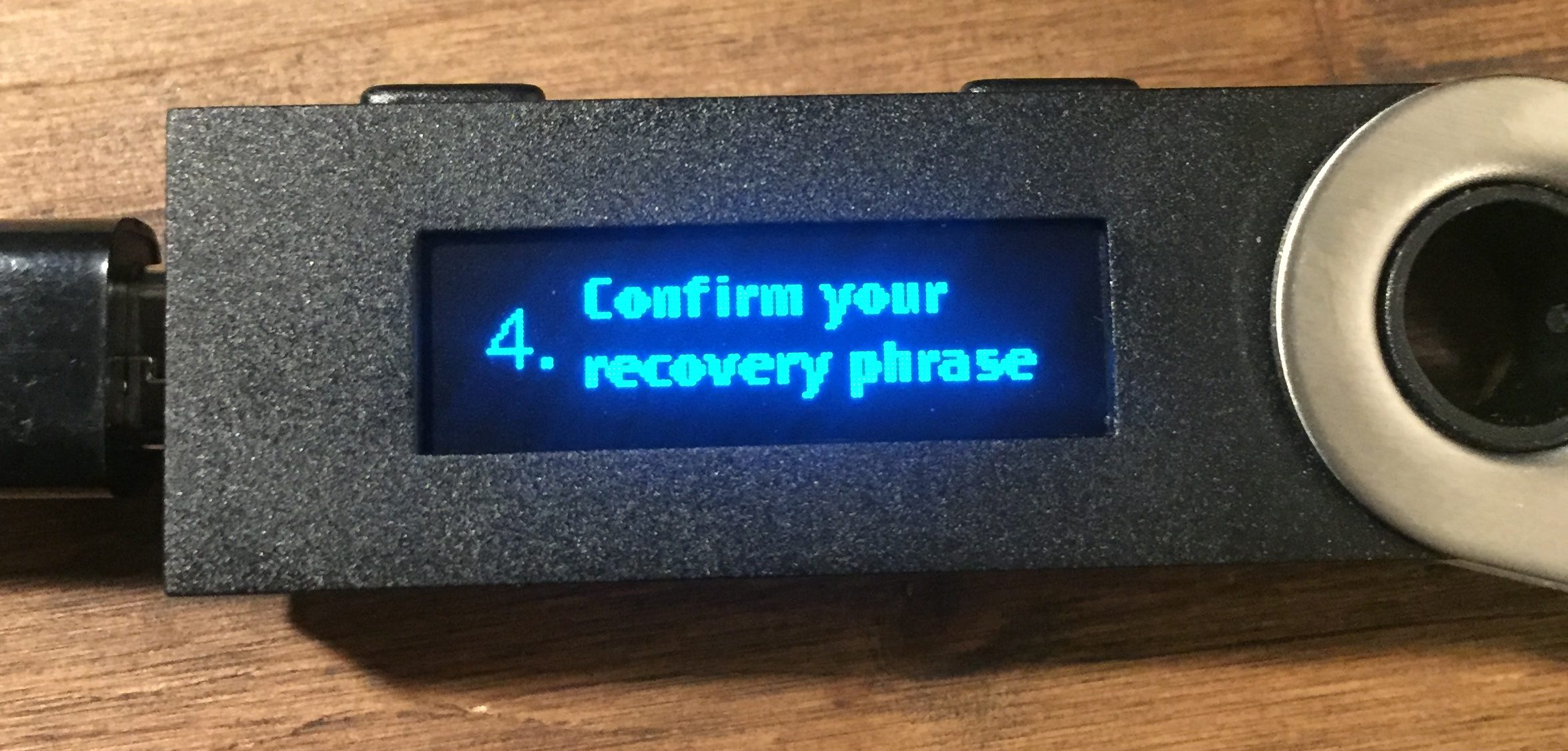
Confirm word(ワード、単語の確認)一番目のwordはなんだった?との事なので、メモしたものを見ながら左右のボタンで合っている単語を選んで、ボタン同時押しで決定。

何度か、指示通り、リカバリーフレーズを入れていくと、
Your device is now ready(あなたの端末準備できたよ!)という事で、
初期設定は完了です。
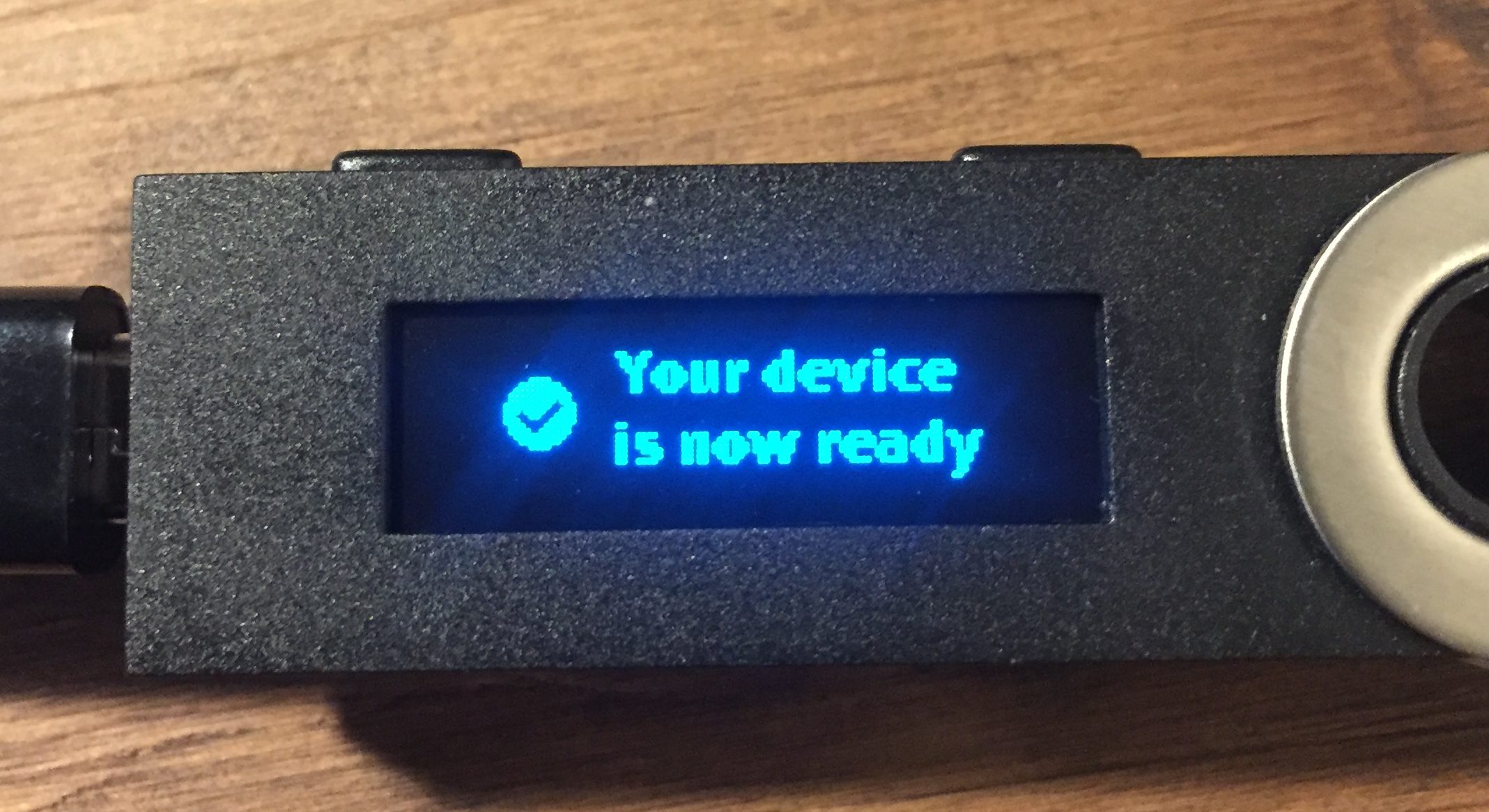
ウォレットアプリの設定
次はパソコン側でウォレットアプリの設定に移ります。
グーグルクローム(google chrome)上のアプリになりますので、ブラウザはgoogle chromeを使いましょう。
まずはLedger社のホームページから、アプリをインストールしないといけないので、
Ledger社のページに移動します。こちら↓
ちなみに日本語も対応してます。
移動したページで一番下までスクロールすると言語選択できるようになってますので、日本語がいい方は選択しましょう。

移動したページからスクロールしていくと、
左のWALLET APPSのところに
ビットコイン、イーサリアム、リップル、とレジャーマネージャーと4つのウォレットアプリがあります。
まずは、Ledger Manager(レジャーマネージャー)というアプリをインストールしましょう。
まずこのアプリでレジャーナノSの端末にアプリをインストールします。
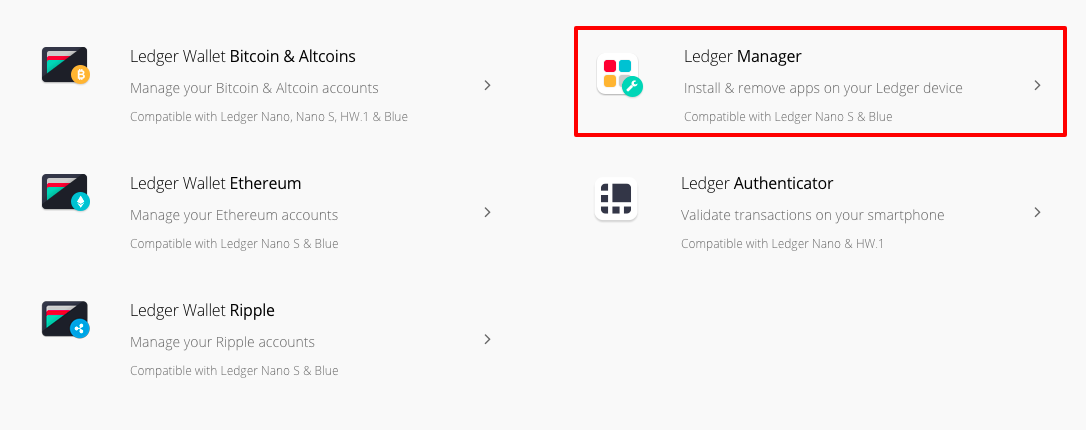
アプリを取得から、

インストールをクリック。アプリを追加します。
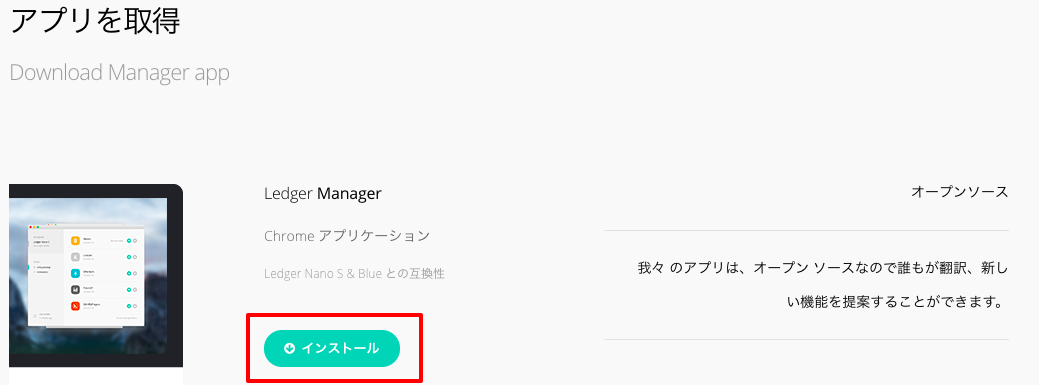
インストールするとクロームのアプリの欄に追加されます。
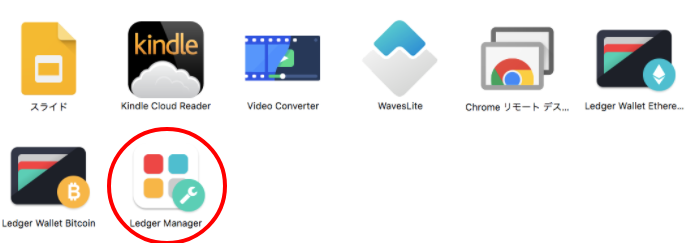
今インストールしたレジャーマネージャーを起動します。
するとPC上にこちらの画面が出て、
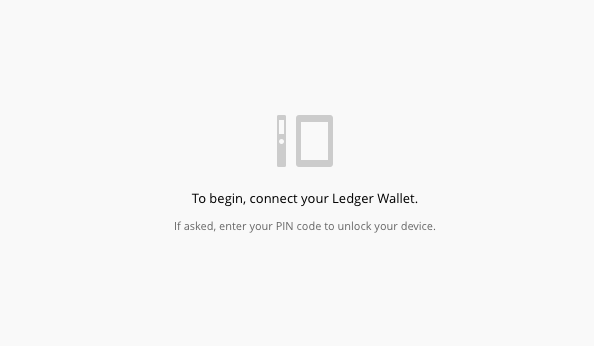
レジャーナノS側で、ピンコードの入力画面が出るので最初に設定したピンコードを入力します。
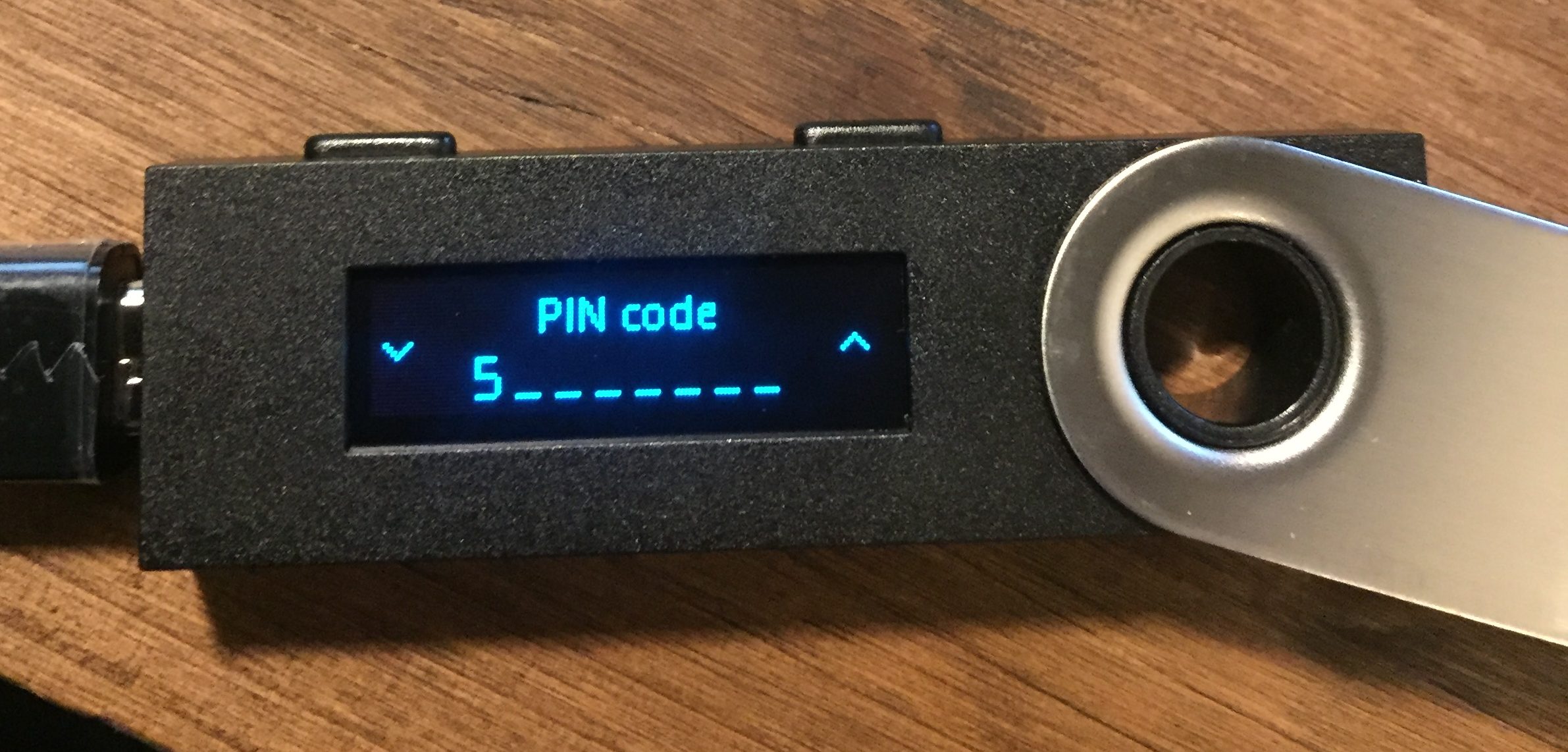
入力すると、
どの通貨をレジャーナノSの端末に入れるかを選択できます。
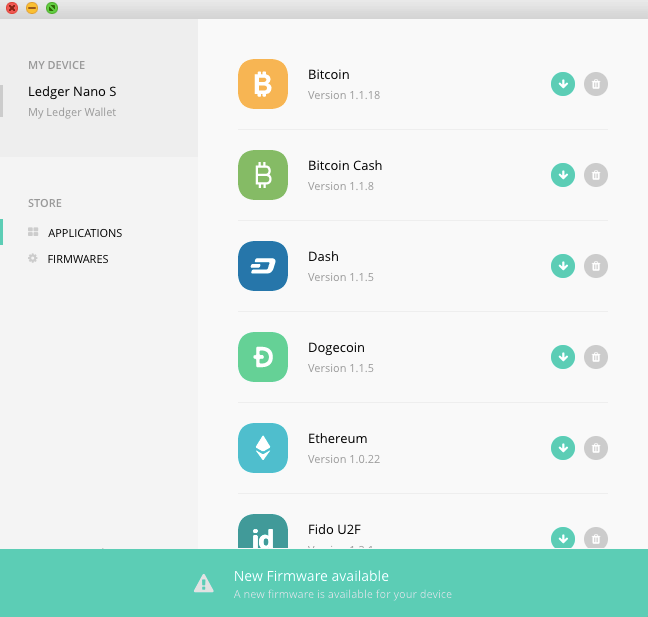
今回はビットコインでやってみますね。
クリックすると、レジャーナノSの端末側に
Allow Ledger manager?(レジャーマネージャーを許可しますか?)と出るので、右のチェックマークを選択。
右のボタンを押す。
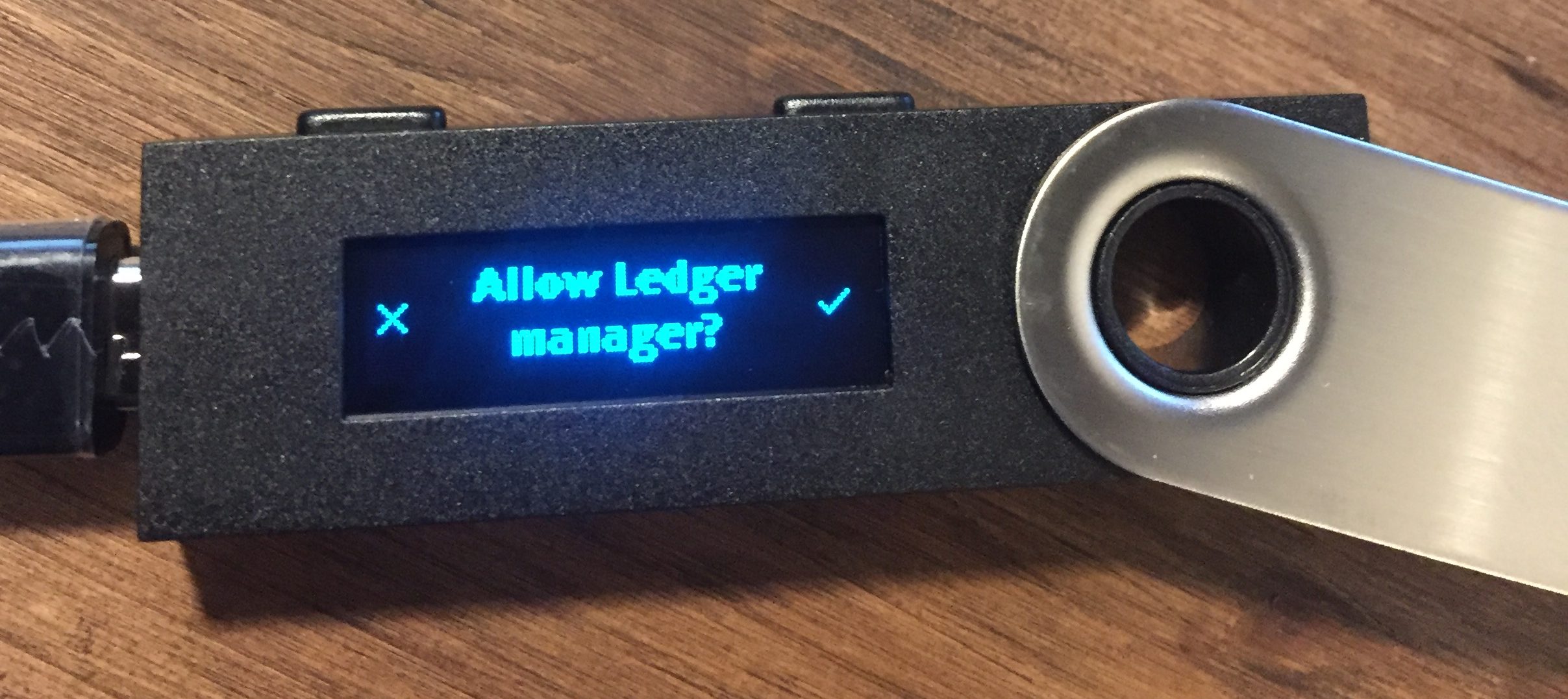
すると、端末にビットコインのアプリがインストールされます。
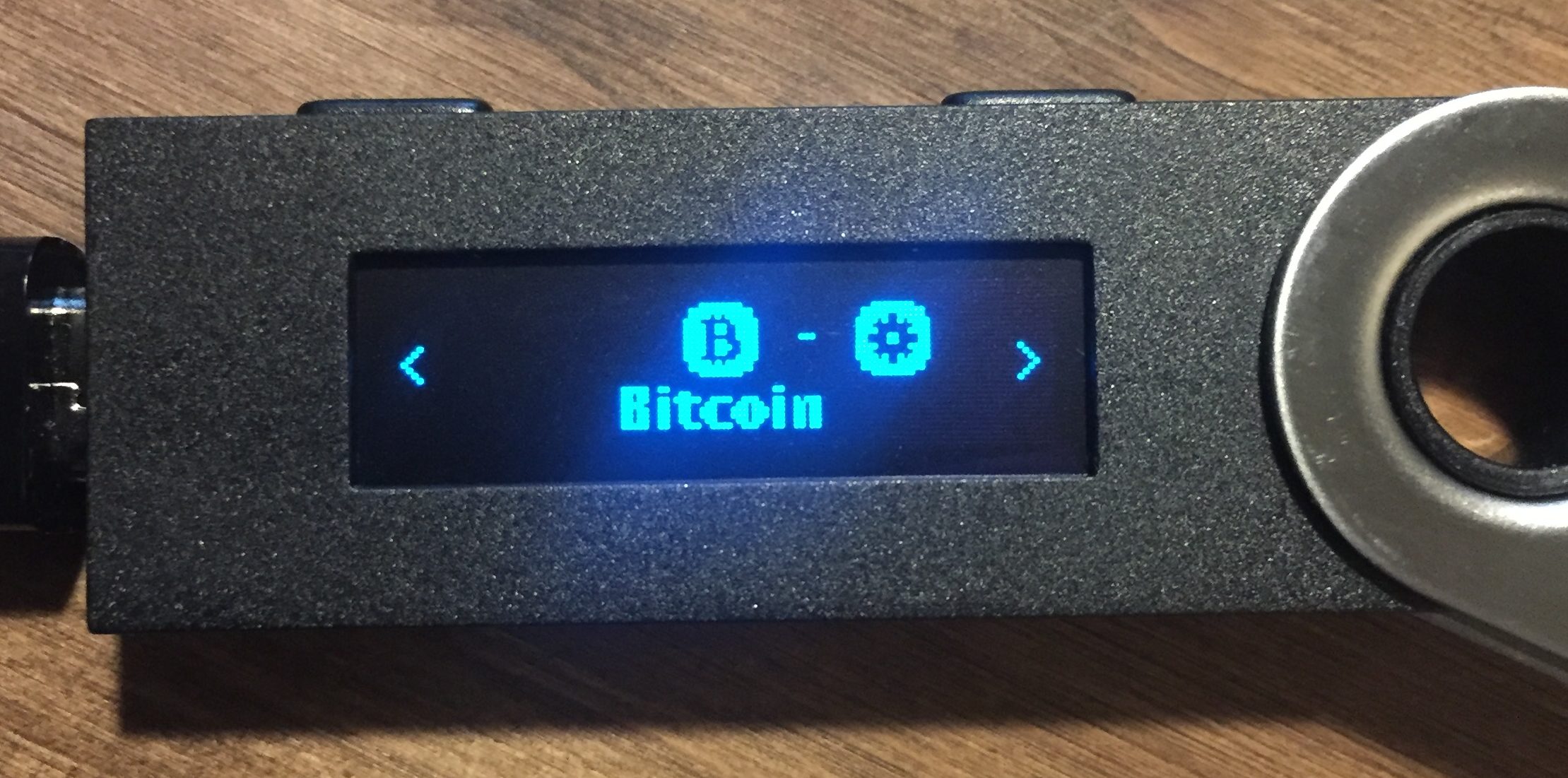
次は、先ほど、レジャーマネージャーを落とした公式サイトから
Ledger Wallet Bitcoin&Altcoinのアプリを取得しましょう。
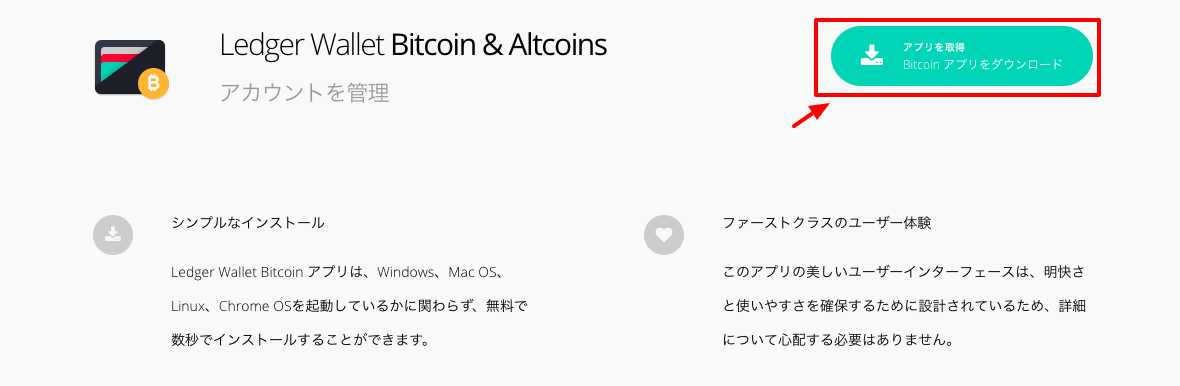
chromeアプリケーションを選択。
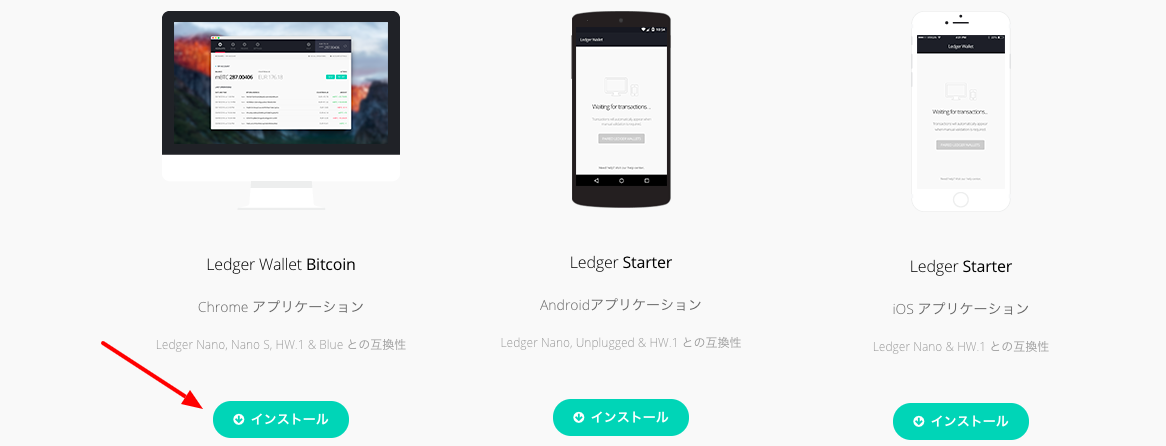
CHROMEに追加をクリック。アプリを追加します。
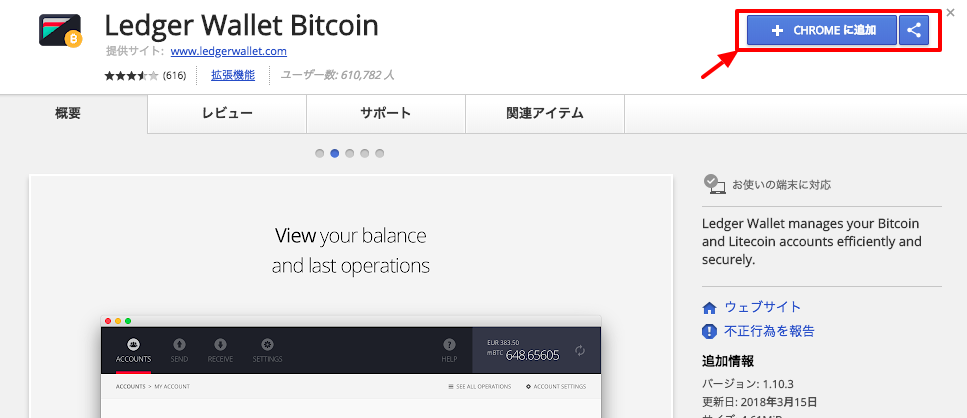
アプリに追加されましたね。
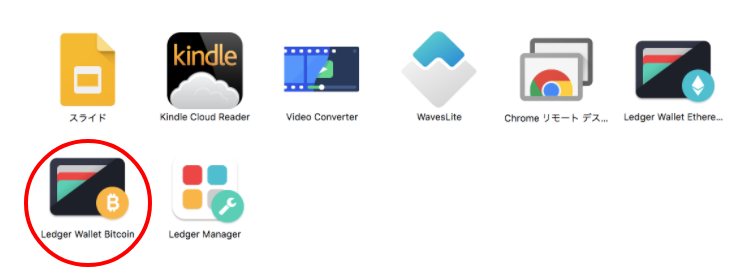
これで、設定は終了です!
これでレジャーナノSにビットコインを送金&保管できるようになりました。
思ったより長くなったので、送金方法はまた別記事でまとめました。
レジャーナノSの使い方。
 【画像付き】Ledger nanoS(レジャーナノS)のリカバリーフレーズからの復元方法。“]
【画像付き】Ledger nanoS(レジャーナノS)のリカバリーフレーズからの復元方法。“]
レジャーナノSの購入はこちらから↓
日本の正規代理店EARTH SHIP社のサイトはこちら↓
フランスのLedger社公式サイトはこちら↓




コメントを残す